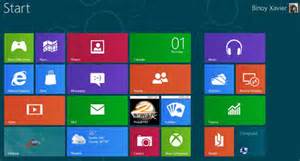There are many VPN providers that offer client softwares for desktop users, so you don’t need to set up the VPN configuration manually on your system for accessing their services. But for accessing the services of a VPN provider, which doesn’t provide the client software for its users, manual configuration is necessary. The process of setting up the configuration for SSTP VPN access is very simple in Windows 8. Stepwise instructions for the setup of the configuration of this connection are provided as below.
- To begin with the process, you need to access the network manager. For this, you need to press the window key and then type Virtual Private Network in the search bar. From the results obtained, click on the settings menu, which will open up a window on the left side providing two options. Click on the option “Set up VPN connection” from the options available to proceed with the configuration.
- Here you will get a small form, which you need to fill up to create a new VPN connection. In the first field, Internet Address, type VPN server address that you might have got in the welcome mail. In spite of the address, an IP address can also be filled in this field as provided by your VPN provider.
- In the second field, you need to enter a description for the connection, which you can use to identify the connection at a later stage and then click on the Create button to create your VPN connection.
- You will see a monitor-like icon in the notification bar. Right click on it to get a list of available and created networks. From the list, select the name of the network created and right click on it to get a drop down menu for the connection. Select the properties option from this list to proceed further.
- In the Security tab, select SSTP as the type of the VPN and then enable CHAP and MS-CHAP v2 options under the “Allow these protocols” option. Click on the OK button after making these modifications.
- With this, the settings for the SSTP connection are complete. Now click on the monitor icon again and this time click on the connect option for the VPN connection created. You will be prompted for the login credentials to gain access to the network connection, which you can get from your VPN service provider.
- After filling in the details, click on the OK button and then wait for the connected sign to appear adjacent to the name of the SSTP connection.
- After connecting with the server, you can verify your IP address as visible across the network and to tracking sites online.
Tips
- To gain access to the network pane, you can click on the network icon on the bottom-right system tray, click on Settings and then select the Network option.
- For connecting or disconnecting, select the network in the network pane and click on connect or disconnect button.
So, now you are finished setting up the SSTP protocol on your Windows 8 and you can enjoy anonymous surfing.